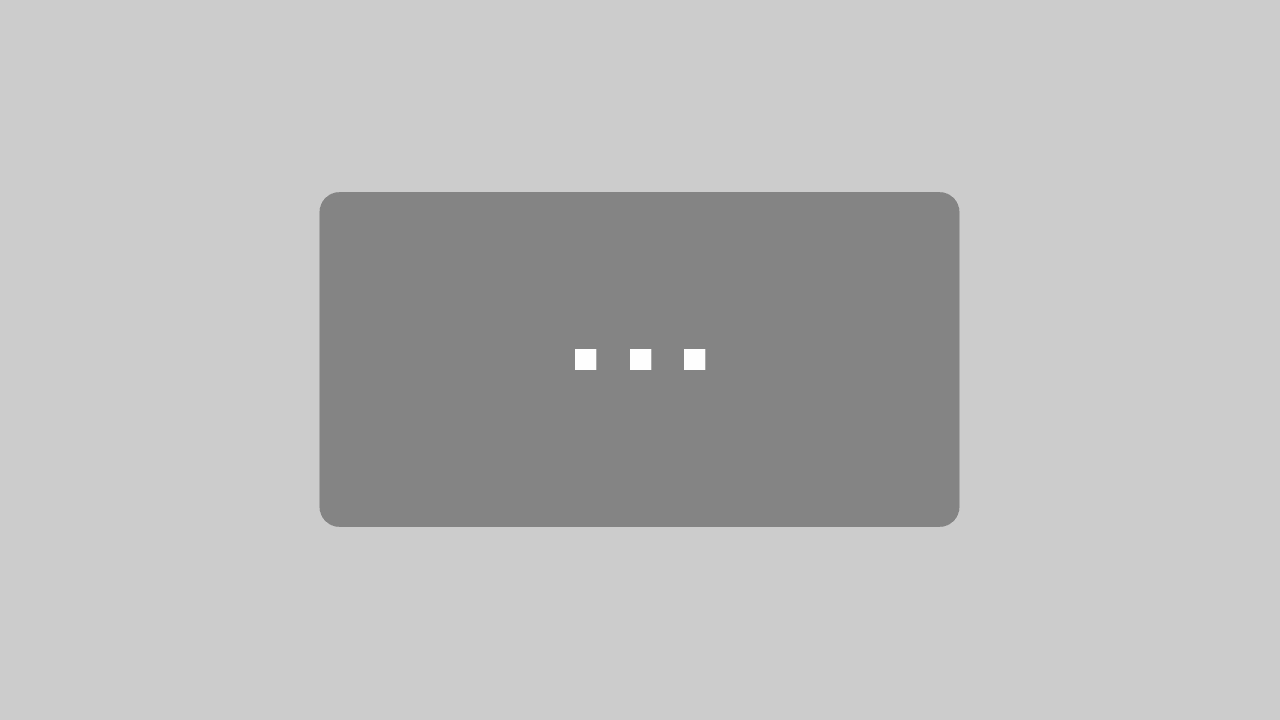In diesem Video bzw. in dieser Videoreihe werde ich dir zeigen, wie du dein WordPress Dashboard bzw. Backend aufräumen kannst. Du kennst es sehr sicherlich, wenn du dein gewünschtes Sieben installiert hast, deine Plugins, mit denen du arbeitest, hast du auf einmal ein Backend, was irgendwie total aufgeblasen ist. Man hat ein unendlich langes Menü, man hat oben in der Admin Bar irgendwelche Buttons und Verlinkungen, die man eigentlich gar nicht braucht oder vielleicht nur einmal braucht, ja, auf einmal hat man ein Backend, was unübersichtlich ist und unaufgeräumt ist. Und speziell, wenn man die Seite auch seinen Kunden übergeben möchte, ist es ja ganz schön, wenn man auch ein sauberes Backend hat und nicht nur ein sauberes Frontend. Und genau, deswegen zeige ich dir jetzt in den nächsten drei Teilen, wie du das für dich vernünftig individuell aufräumen kannst. Im ersten Teil wird es darum gehen, das Hauptmenü anzupassen. Ich werde dir zeigen, wie du einzelne Menüpunkte in Untermenüs oder als Unterpunkte verschieben kannst oder wie du ganze Punkte ausblenden kannst. Im zweiten Teil werde ich dir zum Beispiel zeigen, wie du oben in der Admin Bar Verlinkungen und Buttons ausblenden kannst und noch weitere Punkte, Buttons, Elemente ausblenden kannst oder verschieben kannst. Und im dritten Teil werde ich dir zeigen, wie du in der Mediathek eine Ordnerstruktur anlegen kannst. Weil leider ist es ja standardmäßig so, dass man ein Ordner für alles hat. und dann irgendwie alles auf einen Haufen geschmissen wird. Und mir persönlich ist es da sehr wichtig, dass man mit einer sauberen Ordnerstruktur arbeitet. Und deshalb zeige ich dir dann im dritten Teil, wie du eine Ordnerstruktur anlegen kannst, die du dann auch per Drag-and-Drop anpassen kannst und ja, auch sehr einfach nachmachen kannst. Wie gesagt, im ersten Teil zeige ich dir jetzt, wie du das Hauptmenü anpassen kannst und damit starten wir jetzt. So, für den ersten Teil dieses Tutorials habe ich jetzt eine ganz frische WordPress. Website aufgesetzt. Dort habe ich das Impreza-Theme installiert. Und ja, wie du siehst, ist hier schon eine ganze Menge los. Wir haben hier viele verschiedene Boxen, die Aufmerksamkeit haben wollen. Wir haben hier ein langes Menü. Ich habe auch die Plugins, die ich eigentlich immer so nutze, habe ich schon installiert. Und ja, dementsprechend ist das Menü lang. Wir haben zum Beispiel Kommentare, was ja standardmäßig immer drin ist. Dann haben wir einen Portfolio-Bereich, Empfehlungen, Formulare. Dann haben wir hier den WP-Bakery-Pagebuilder ACF, SMTP, CPTUI. Viele Plugins davon nutzt man ja wahrscheinlich eher nicht so häufig, meistens eher bei der Einrichtung. Dann haben sie für mich eigentlich keine Daseinsberechtigung mehr im Hauptmenü, weshalb ich dann einige davon gerne als Unterpunkte anlege beziehungsweise verschiebe. Und Was wir zum Beispiel schon direkt mal deaktivieren können, ohne jetzt irgendwie ein weiteres Plugin dafür zu installieren oder so, ist es die vom Theme standardmäßig bereitgestellten Inhaltstypen, Portfolio und Empfehlungen zu deaktivieren. Gehen wir jetzt einfach mal davon aus, dass wir diese nicht brauchen. In vielen anderen Themes ist es auch so, dass Inhaltstypen standardmäßig bereitgestellt werden. Häufig ist es ja Portfolio. Und genau, wenn man diesen nicht braucht, kann man das meistens in den Theme-Einstellungen deaktivieren. Bei Impreza geht das hier unter Theme-Option und dann erweitert. Und dann kann ich hier Portfolio und Empfehlung ganz einfach deaktivieren. Und schon haben wir zwei Menüpunkte weniger. Und genau, alle anderen kann man jetzt so standardmäßig nicht über das Theme deaktivieren. Und dafür installieren wir jetzt ein Plugin und dieses nennt sich Admin Menu Editor. Das ist dieses hier und das einfach ganz normal installieren. Und mit diesem Plugin haben wir jetzt gleich die Möglichkeit, unser Hauptmenü im Backend so anzupassen, wie wir das möchten. So, wenn es aktiviert ist, findet man das unter Einstellungen unter dem Punkt Menu Editor und dann bekomme ich hier so eine Drag-and-Drop-Bearbeitungsoberfläche, wo ich dann das Hauptmenü vom Backend mit bearbeiten kann. Das allererste, was ich eigentlich immer deaktiviert haben möchte, ist der Punkt Kommentare, weil ich glaube, ich habe das noch nie auf einer WordPress-Seite genutzt. Deshalb fange ich erst mal damit an, das zu deaktivieren. Das geht folgendermaßen, indem ich den Menüpunkt markiere bzw. anklicke und dann hier oben über dieses Icon das ganze ausblende. So, wenn wir das jetzt einmal speichern sehen wir, dass Kommentare dann ausgeblendet ist. Und um das halt hier auch in dieser Übersicht geordnet zu halten, schiebe ich das einfach immer nach ganz unten. Und ich kann auch sogenannte Trenner einfügen. Die sind dafür da, um es ja hier übersichtlicher zu halten und auch hier im Menü das Ganze übersichtlicher zu halten. Wir können nämlich zum Beispiel, genau hier ist ja zum Beispiel schon einer drin und dann haben wir hier so einen kleinen Und so kann man das dann halt kategorisch noch ein bisschen aufbauen und sauberer gestalten. Genau, dann möchte ich zum Beispiel auch den Bakery Page Builder nicht im Hauptmenü haben, deswegen blende ich den einfach mal aus. CPTUI genauso, also eigentlich alle Plugins, die ich so vielleicht für die eine Richtung einmal nur nutze, die schiebe ich jetzt nach unten und deaktiviere bzw. blende ich aus. dass sich das Hauptmenü einfach insgesamt kürzt und dann übersichtlicher wird. Formulare werde ich auch noch woanders unterbringen, weil so ein Kontaktformular, das liegt man ja meistens auch, nur einmal an und dann hat es eigentlich keine Daseinsberechtigung mehr im Hauptmenü. So, jetzt schauen wir uns das Ganze mal an und wir sehen, das Menü ist insgesamt schon viel reduzierter und sieht aufgeräumter aus. So, jetzt fragst du dich wahrscheinlich, okay, aber wie kann ich denn jetzt noch auf diese Menüpunkte zugreifen? Und dafür kannst du dann jetzt neue Menüpunkte anlegen. Ich mache es meistens so, dass ich, ja, zum Beispiel ACF, CPTUI und Formulare dann hier noch in den Punkt Templates unterbringe. Du könntest dafür auch einen ganz neuen Hauptmenüpunkt. je nachdem wie du das für dich gestalten möchtest, aber so ACF, CPTUI, das zählt für mich halt irgendwie noch zum Punkt Templates, weil ich mir da ja meine Templates mit zusammenbaue und deswegen passt es für mich einfach, dass ich dann diese Punkte auch hier unter Templates platziere. Wir haben ja hier zum Beispiel auch Kopfbereiche, Seitenvorlage, Blöcke, Rasterlayouts und ja deswegen finde ich, dass es da eigentlich ganz gut reinpasst und um diese Punkte da jetzt reinzubekommen, klicken wir dann dementsprechend diesen Menüpunkt an, wo wir das drin haben wollen. Hier werden dann ja die Unterpunkte angezeigt und in dieser Oberfläche klick ich dann hier auf das Symbol mit dem Plus, sage New Menu und dann kann ich dem ganzen erstmal einen Titel geben. So wir wollen jetzt hier ACF. Das benenne ich dann auch nochmal anders. Das nenne ich eigentlich immer individuelle Felder. alle möglichen Menüpunkte raussuchen. Also hier wird dann alles angezeigt, was als Menüpunkt möglich ist und dementsprechend suche ich mir dann hier den Punkt ACF raus. In dem Fall möchte ich, dass sich der Menüpunkt ACF öffnet und genau, könnte dann halt hier entweder direkt die Unterpunkte auswählen oder halt die Hauptverlinkung von dem Plugin. Probieren wir das jetzt einfach mal aus und schauen, wie das dann ausschaut. So, ich habe jetzt hier unter Templates den Punkt individuelle Felder und dann, genau, komme ich zu dem Plugin ACF und kann dann hier alles genauso machen, wie wenn es auch im Hauptmenü verlinkt ist. So, das Ganze machen wir jetzt auch noch mit CPT-UI. Dazu gehe ich jetzt wieder in den Menu Editor und gehe wieder auf Templates, lege ein neues Feld an. Das nenne ich jetzt individuelle Inhaltstypen. Das sieht so immer noch ein bisschen schöner aus und übersichtlicher als wenn man den Plugin Namen verwendet. So und dann genau bei CPT-UI hat man die Besonderheit, dass man nicht den Hauptmenüpunkt nehmen kann, weil man von da aus leider nicht in die Unterpunkte reinkommt. Deswegen muss man schauen, wenn man vielleicht gerade CPT-UI am Anfang viel nutzt und halt auf Taxonomien anlegen möchte dass man das erst mal im Hauptmenü aktiviert lässt, um von da aus dann noch alles zugreifen zu können. Bei mir reicht das meistens aus, wenn ich genau diesem Menüpunkt Inhaltstypen hinzufügen bzw. bearbeiten habe. Und das dann so anlege. Weil ich kann das jetzt mal kurz zeigen, wie das ist. Wenn ich jetzt von hier aus dann in individuelle Inhaltstypen reingehe, dann kann ich jetzt nämlich nur Inhaltstypen bearbeiten und könnte jetzt keine Taxonomien anlegen. So werde ich dann zwischendurch jetzt vielleicht mal wieder CPT-UI mit allen Menüpunkten brauche, dann aktiviere ich das für mich meistens eben einmal kurz und kann dann von hier aus dann wieder eben reingehen. Wenn wir uns das jetzt nämlich hier einmal anschauen und auf den Hauptmenüpunkt klicken, dann sehen wir, dass wir von hier aus nur auf die Oberfläche kommen, um neue Inhaltstypen hinzuzufügen und dann, um auf die anderen Punkte zu gelangen. kann man dann halt hier dementsprechend nur das Submenü nutzen und hat halt hier nicht diese Punkte. Deswegen muss man dann halt schauen, inwiefern man das für sich einrichten möchte, beziehungsweise wie man das braucht. Ich aktiviere es dann zwischenzeitlich dann einfach für mich mal wieder, wenn ich dann die anderen Punkte benötige, aber meistens komme ich damit aus, wenn ich den lediglich diesen Punkt hier drin habe, wo ich dann halt einen neuen Inhaltstypen drüber anlegen kann. Ich glaube, wenn ich dann halt jetzt auch einen neuen anlege wird mir auch direkt die Verlinkung dafür angezeigt, um meinen Inhaltstypen zu bearbeiten. Genau, sobald ich dann einen neuen Inhaltstypen angelegt habe, habe ich dann halt auch hier die weiteren Menüpunkte, wenn ich dann halt hier drüber reingehe, so dass ich halt Inhaltstypen bearbeiten und anzeigen kann. Wie gesagt, wenn man es für Taxonomien vielleicht auch noch viel verwendet, dann macht es vielleicht noch Sinn, das auch hiermit einzutragen oder man ist es einfach auch für sich im Hauptmenü, wie häufig man das verwendet. Für mich passt es so am besten. Genau, dann gehen wir jetzt wieder zurück in den Menu Editor. Ich blende jetzt das einmal wieder aus. Ach so, genau, jetzt haben wir hier natürlich noch den Test-Inhaltstypen, den ich jetzt einmal eben wieder ablöschen werde. Den brauchen wir ja nicht. So, dann haben wir jetzt hier insgesamt schon ein deutlich reduziertes Menü. Wir haben jetzt gerade noch den WP-Bakery-Builder ausgeblendet und SMTP und Formulare auch. Die Formulare würde ich auch unter Templates unterbringen. So. Das haben wir dann jetzt auch hier verlinkt und dann haben wir jetzt gerade genauer noch den Page Builder versteckt. Den würde ich jetzt hier unter Einstellungen unterbringen. Suche mir dann hier auch den Menüpunkt wieder raus. Genau das gleiche für SMTP. Das macht ja eigentlich auch Sinn, dass das unter Einstellung angezeigt wird. Genau, jetzt haben wir hier unter Einstellungen diese Menüpunkte und kann sie dann jetzt hier drüber dann auch ganz normal erreichen. So dann hatte ich zu Beginn auch schon gesagt, dass das Icon hier eigentlich nicht so in das dass das eigentlich nicht so gut zu den anderen Icons passt. Ich bin vielleicht auch ein bisschen penibel, aber ich hätte hier jetzt gerne irgendwie noch ein Icon, was irgendwie gut zum Rest des Hauptmenüs passt. Und die Icons kann man über dieses Plugin auch wunderbar bearbeiten, in dem ich dann einfach den Menüpunkt anflicke und gehe hier auf erweiterte Optionen anzeigen und dann kann ich hier über dieses Symbol kann ich dann über diese standardmäßigen, oder kann ich dann auf diese standardmäßigen WordPress-Icons zugreifen und ja hier nehme ich dann meistens dieses Symbol hier, das sieht so irgendwie nach einer Website aus, nach einem Theme irgendwie und das finde ich ganz passend, wähle das dann aus und genau dementsprechend der anderen Icons passt und ja, ich nenne das dann eigentlich auch noch immer auf Theme um. Finde ich halt auch nochmal irgendwie schöner, dass wir da irgendwie an sich keine THeme und Plugin Namen drin haben. Und ja, so haben wir jetzt schon insgesamt ein viel aufgeräumteres Hauptmenü. Man kann jetzt natürlich noch ein bisschen weitergehen. Ich bin zum Beispiel auch kein Freund von dem Menüpunkt Design. Eeil eigentlich nutze ich von diesem Menüpunkt auch meistens nur den Punkt Menüs, Widgets verwende ich sehr selten und genau dem und Theme-Datei-Editor, das könnte man jetzt noch hier unter Theme unterbringen. Menüs würde ich wahrscheinlich auch unter Templates unterbringen und Widgets vielleicht auch. Customizer würde ich dann auch unter Theme unterbringen und dann hätte man diesen Menüpunkt halt auch noch weg. Ja was man auch noch machen kann mit dem Plugin, wenn man vielleicht gerade noch neue Inhaltstypen angelegt hat. Wir hatten ja gerade zum Beispiel den Inhaltstypen-Test ganz unten drin. Den hätte man dann halt auch noch verschieben können, weil wir können einfach auch hier per drag und drop, können wir die Menüpunkte einfach verschieben. Angenommen, wenn wir zum Beispiel den Punkt Theme ganz unten haben, dann kann ich den einfach nach unten verschieben und dann ist er dementsprechend hier ganz unten. Genau und ich bin auch gerade schon mal auf diese Trenner eingegangen. Die bieten sich, wie gesagt, sehr gut dafür an, um die Menüsstruktur nochmal ein bisschen weiter aufzuteilen. Wenn wir jetzt zum Beispiel zwischen Design und Plugins noch diesen Abstand haben möchten, wie er hier bei Seiten und Templates ist, dann füge ich einfach hier mit diesem Icon einen weiteren Trenner hinzu, schiebe diesen und habe dann hier auch dann noch eine Lücke. Und so kann man das Menü dann für sich anpassen, wie man es halt haben möchte. Ja, das sind eigentlich so die grundlegenden Funktionen von dem Plugin Admin Menu Editor, die ich dir jetzt mitgeben möchte, um das Menü schnell und einfach anpassen zu können. Man kann natürlich noch viel, viel mehr machen und noch viel tiefer reingehen. Man kann zum Beispiel auch noch Zugriffe verwalten. Das kann ich vielleicht auch noch mal kurz zeigen. Wenn ich jetzt möchte, dass auf einen bestimmten Menüpunkt zum Beispiel nur Admins zugreifen können, dann kann ich hier unter Capability kann ich hier dann Rollen zuweisen und kann dann halt zum Beispiel sagen, dass nur ein Admin auf diesen Punkt zugreifen soll. Also wir haben halt hier die Rollen. und die Capabilities, die wir zuweisen können. Und so können wir dann die Zugriffsrechte auch für einzelne Menüpunkte verwalten. Das ist auch noch so eine gute Funktion, die das Plugin bietet. Und ja, aber ansonsten sind das eigentlich so die wichtigsten Funktionen, würde ich sagen, um das Menü vernünftig aufräumen zu können. Und ansonsten ladet ihr das Plugin einfach mal runter, kriegt euch mal ein bisschen durch. Dann wirst du bestimmt noch die eine oder andere Funktion entdecken, die für dich nützlich sein kann. Aber ansonsten ist das eigentlich erstmal so das Wichtigste, um das Hauptmenü aufzuräumen. Ja, das war Teil 1 von der Video-Reihe, wie du dein WordPress Backend aufräumen kannst. Im nächsten Teil geht es dann darum, wie man diese ganzen Boxen hier ja entfernen kann. Also nicht nur ausblenden kann, sondern richtig entfernen kann. Und wie man hier oben zum Beispiel diese Adminbar-Leiste aufräumen kann. Da schmeiße ich zum Beispiel auch immer hier dieses Kommentar-Icon raus, weil ich es einfach nicht brauche. Und ja, das eine oder andere werde ich dir da auf den Weg mitgeben, wie man ja einige Sachen noch ausblenden kann. Damit würde ich sagen, bis zum nächsten Video!