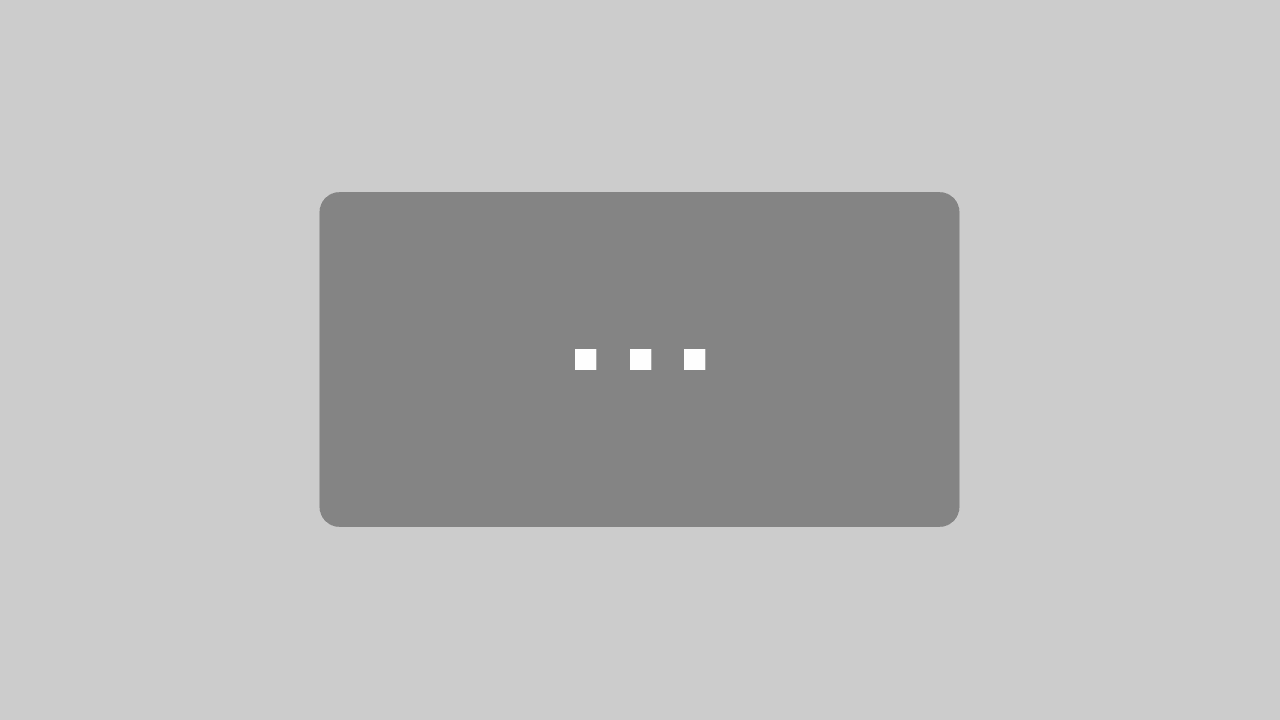Herzlich willkommen zum dritten Teil der Serie, wie du dein WordPress-Dashboard aufräumen kannst. In diesem Video wird es darum gehen, wie du in der Mediathek mit einer Ordnerstruktur arbeiten kannst. Let’s go! Hier sind wir jetzt auch wieder auf der Website aus den ersten beiden Teilen der Serie. Da haben wir uns ja bereits darum gekümmert, das Hauptmenü aufzuräumen, sowie die Admin-Bar im Backend und im Frontend und die ganzen Widgets auf der Startseite des Backends. aufzuräumen bzw. so auszublenden, wie wir das haben wollen. Und jetzt in diesem dritten Teil geht es darum, in der WordPress-Mediathek mit einer Ordnerstruktur zu arbeiten. Standardmäßig ist es ja leider so, dass wir einen Ordner für alles haben. Dort wird alles auf einen Haufen geschmissen. Hier habe ich jetzt auch einfach mal ein paar Dateien reingeschmissen. Und ja, in dem Fall ist es vielleicht noch recht überschaubar. Aber sobald die Website ein bisschen älter wird, dann kommen immer mehr Dateien dazu und wenn man dann mal irgendwie eine bestimmte Datei suchen möchte, dann verbringt man schon mal etwas Zeit damit, die Datei zu finden und insgesamt ist es halt auch einfach nicht schön. So, was können wir machen, um eine Ordnerstruktur anzulegen? Dafür können wir das Plugin Filebird installieren. Bei Impreza ist das standardmäßig schon mit dabei. Darüber hat man dann auch die Pro-Version. So kann man das dann in dem Theme hier direkt installieren. Ich mache das jetzt mal mit der kostenfreien Variante. Ich glaube der einzige Unterschied ist auch nur soweit ich weiß, dass man in der Pro-Version die Farben der einzelnen Ordner ändern kann und einzelne Ordner als ZIP-Datei runterladen. Aber um jetzt hier eine saubere Ordnerstruktur anzulegen, reicht das kostenfreie Plugin vollkommen aus. Und dazu gehen wir einfach in den Plugin Store und tippen das einfach hier ein. Genau, das ist dieses Plugin. Wir installieren das. Und sobald das Plugin aktiviert ist haben wir dann auch direkt eine andere Oberfläche unter Mediathek, die sich eigentlich nicht sehr viel zu der Standardoberfläche unterscheidet, nur haben wir jetzt hier auf der linken Seite die Möglichkeit, Ordner anzulegen. Wir sehen jetzt hier, dass zwei Ordner schon angelegt wurden. Wir haben einmal ein Ordner für alle Dateien und einmal nicht kategorisiert. In dem Fall sind jetzt alle Dateien, die ich bereits hochgeladen habe, im Ordner nicht kategorisiert. Nur wollen wir jetzt ein bisschen Struktur da reinbringen. So wir haben jetzt hier ein paar Fotos aus New York, ein paar Fotos aus Hamburg und wir haben Logos. Und genau, dementsprechend möchte ich das jetzt für mich irgendwie ordentlich anlegen. Sagen wir mal, wir legen jetzt ein Ordner für Logos an und dann legen wir noch ein Ordner für Bilder an. Und das Schöne ist, man kann auch in den einzelnen Ordnern Unterordner erstellen. So machen wir das jetzt hier einfach mal für New York und Hamburg. So kann man das dann halt auch wunderbar für Seiten, Beiträge, Dateien, Grafiken, alles mögliche machen. Man könnte jetzt für Logos vielleicht auch noch den Hauptordner Grafiken bestellen und Logos dann in Grafiken reinlegen. In dem Fall machen wir das jetzt einfach mal so. So und wie du vielleicht gerade schon gesehen hast, genau wird hier jetzt auch angezeigt, dass wir die Farben der Ordner nur in der Pro-Version ändern können. Und genauso können wir auch einzelne Ordner nur in der Pro-Version runterladen. Das ist glaube ich der einzige Unterschied zwischen den beiden Versionen. Aber wie gesagt, um jetzt hier eine Ordnerstruktur anzulegen, reicht das vollkommen aus, sich die kostenfreie Version runterzuladen. So und um jetzt die einzelnen Bilder, die Ordner zu verschieben, können wir einfach hier auch eine Mehrfachauswahl machen. Da wähle ich jetzt dann einfach mal alle Bilder aus New York aus und kann die dann ganz einfach per Drag und Drop in diesen Ordner reinziehen. Und wenn wir jetzt in den Ordner reingehen, sehen wir, dass jetzt alle Bilder aus New York hier drin liegen. Und das Gleiche machen wir jetzt auch mit Hamburg. Ich wähle die Bilder aus Hamburg aus. Da sind zwei Bilder doppelt. Na ja, egal. So, ziehen das hier in Hamburg rein. Und das Gleiche machen wir auch mit den Logos. Ich markiere alle Logos, ziehe sie hier rein und schon haben wir eine schöne, saubere Ordnerstruktur. Hier ist auch eins doppelt. Egal. Man kann das auch auf und zu klappen. Und ja, das ist es eigentlich auch schon im Großen und Ganzen. So kannst du dir sehr einfach eine saubere Ordnerstruktur in WordPress anlegen, um die ordentlicher zu gestalten. Man kann die Ordner auch ganz einfach wieder umbenennen. Man kann wie gesagt die einfach per Drag und Drop verschieben und das Schöne ist auch, dass man in den einzelnen Bearbeitungsmodus auch auf diese Mediathek zugreifen kann. Wenn wir jetzt zum Beispiel hier eine Datei hinzufügen möchten. Ah, okay, das ist eine weitere Funktion, die verfügbar ist. Wenn man das im Bearbeitungsmodus ebenfalls verwenden möchte, dann braucht man tatsächlich die Pro-Version. Da wird dann auch die Ordnerstruktur angezeigt. Vielleicht kann ich dir nochmal kurz zeigen, wie das ausschaut, wenn man die Pro-Version hat. Dazu kann ich ja einfach das mal kurz deinstallieren. und die Pro Version über das Theme installieren. Dann können wir auf die einzelnen Funktionen auch nochmal kurz eingehen. So, wenn wir jetzt in die Mediathek reingehen, sollte das eigentlich übernommen haben. Genau, jetzt haben wir hier auch weiterhin unsere Ordnerstruktur. und können dann jetzt zum einen die Farben wechseln. Das ist vielleicht sinnvoll, wenn man ganz viele verschiedene Ordner hat. So, dann kann man hier die Farben ändern. Genau, so der ist jetzt rot und, keine Ahnung, den machen wir jetzt einfach mal grün. Ja, genau. Also keine große Sache, aber kann ganz sinnvoll sein. Und genau, wir können hier einzelne Ordner herunterladen. Wenn ich jetzt hier auf Herunterladen klicke. Genau, dann. Der hat mir das als ZIP-Datei herunter. Und ja, diese zwei Funktionen sind dann in der Pro-Version verfügbar, sowie die Funktion, dass diese Ordnerstruktur dann auch im Bearbeitungsmodus angezeigt wird. Genau. Wenn ich jetzt hier zum Beispiel bei einer Seite eine Datei hinzufügen möchte, dann kann ich auch hier auf die Ordnerstruktur zugreifen. Genauso, wenn ich jetzt hier zum Beispiel ein Beitragsbild hinzufügen möchte. dann habe ich hier auch die Möglichkeit, diese Ordnerstruktur zu nutzen. Es kann sein, dass es auch die ein oder andere Funktion noch in der Pro-Version gibt, die in der kostenfreien nicht zur Verfügung steht. Aber ansonsten sind das, glaube ich, so die wichtigsten Unterschiede, die es zu wissen gibt. Und ja, aber um eine saubere Ordnerstruktur anzulegen, reicht die kostenfreie Version auf jeden Fall auch erst mal aus. Ich weiß so gerade gar nicht, was die kostenpflichtige Version kostet. Da können wir auch mal kurz reinschauen. Okay, die kostenpflichtige Version liegt bei 39 Dollar. Und hier werden uns jetzt auch einmal alle Funktionen angezeigt. Die Farben, Seams, New Styles and Lightbox for Gallery. zu meiner Performance. Okay, es gibt auch einen BulkEdit in der Pro-Version. Es sind also ein paar Funktionen, die jetzt aber nicht unbedingt so wichtig sind, um da eine geordnete Struktur anzulegen. Ich hoffe, ich konnte dir damit weiterhelfen, um ein bisschen Ordnung und Struktur in deine WordPress Mediathel zu bekommen. Wenn du in die anderen Videos dieser Serie noch nicht reingeschaut hast, schau sie dir gerne mal an. Vielleicht ist da der ein oder andere Tipp oder die eine oder andere Funktion für dich dabei, die dir ebenfalls weiterhelfen kann.
YouTube